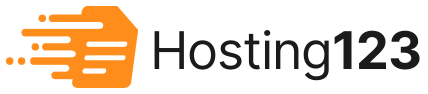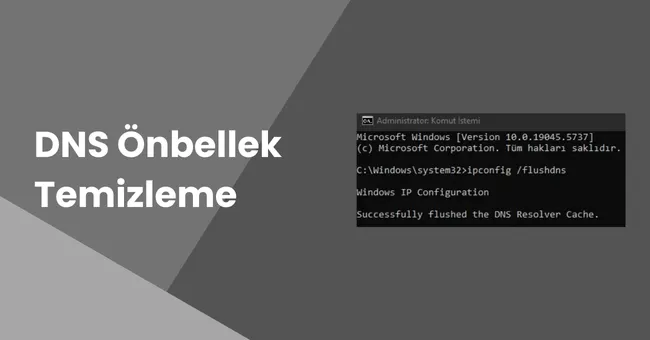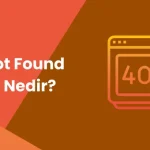İnternet bağlantınızda yavaşlık, web sitelerine erişim sorunları veya yönlendirme hataları yaşıyorsanız, sorun DNS (Alan Adı Sistemi) önbelleğinizden kaynaklanıyor olabilir. Zamanla biriken bu önbellek verileri, özellikle DNS değişiklikleri sonrası eski kayıtların tutulmasına neden olur. Bu da sizi yanlış IP adreslerine yönlendirebilir veya bağlantı hataları yaşamanıza sebep olabilir. Neyse ki, DNS önbellek temizleme işlemiyle bu sorunları kolayca çözebilirsiniz. Bu rehberde; Windows’ta CMD kullanarak DNS temizleme, MacOS sistemlerde DNS sıfırlama ve Chrome tarayıcısında DNS cache temizleme işlemlerini adım adım anlatacağız. Ayrıca, yaygın olarak aranan flush dns komutu, dns ayarları sıfırlama gibi konulara da değinerek, cihazınızda temiz bir internet deneyimi yaşamanıza yardımcı olacağız.
Windows DNS Temizleme (CMD)
Windows işletim sistemlerinde internet bağlantı sorunlarının başlıca nedenlerinden biri, bozulmuş veya güncelliğini yitirmiş DNS önbelleğidir. Bu sorunları gidermek için yapılacak en etkili işlem, DNS önbellek temizleme yani “flush DNS” komutunu kullanarak DNS cache’ini sıfırlamaktır. Windows’ta bu işlem oldukça basittir ve sadece birkaç adımda tamamlanabilir.
CMD ile DNS Önbellek Temizleme Adımları:
- Başlat menüsünü açın ve arama kutusuna
cmdyazın. - Komut İstemi’ni (CMD) sağ tıklayıp “Yönetici olarak çalıştır” seçeneğini tıklayın.
- Açılan siyah ekrana aşağıdaki komutu yazın ve Enter tuşuna basın:
ipconfig /flushdns - “DNS Resolver Cache başarıyla temizlendi.” mesajını gördüğünüzde işlem tamamlanmış demektir.
Bu işlem, bilgisayarınızın daha güncel DNS kayıtlarını kullanmasını sağlar ve bağlantı sorunlarının çoğunu çözer. Aynı zamanda, DNS ayarları sıfırlama için ilk adım olarak da değerlendirilir.
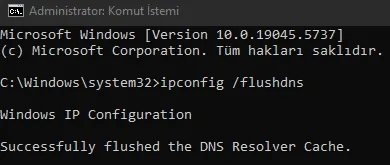
MacOS DNS Temizleme
Mac kullanıcıları da zaman zaman DNS önbellek kaynaklı erişim sorunlarıyla karşılaşabilir. Özellikle yeni bir alan adı taşıma, IP değişikliği veya yönlendirme hatalarında, DNS cache temizleme işlemi büyük önem taşır. MacOS’ta bu işlem Terminal üzerinden gerçekleştirilir.
Terminal ile MacOS’ta DNS Önbellek Temizleme Adımları:
- Terminal uygulamasını açın.
- Terminal ekranına aşağıdaki komutu yazın ve Enter tuşuna basın:
sudo dscacheutil -flushcache; sudo killall -HUP mDNSResponder - Komut çalıştıktan sonra şifrenizi girin. Herhangi bir çıktı alınmasa da işlem tamamlanmış olur.
Sürüm Farklılıkları:
- macOS Big Sur ve sonrası:
sudo dscacheutil -flushcache; sudo killall -HUP mDNSResponder - macOS Sierra – Catalina:
sudo killall -HUP mDNSResponder
Bu adımlar sayesinde Mac cihazınızda dns sıfırlama işlemini başarıyla gerçekleştirmiş olursunuz.
Chrome DNS Temizleme
Google Chrome tarayıcısı da kendi içinde DNS önbelleği saklar. Bu nedenle, işletim sistemi seviyesinde DNS temizliği yapılsa bile, tarayıcı kaynaklı sorunlar devam edebilir. Neyse ki, Chrome DNS temizleme işlemi oldukça basittir.
Chrome DNS Cache Temizleme Adımları:
- Chrome’u açın.
- Adres çubuğuna şunu yazın:
chrome://net-internals/#dns - “Clear host cache” butonuna tıklayın.
Ekstra Adım – Socket Havuzlarını Temizleme:
- Adrese şu URL’yi girin:
chrome://net-internals/#sockets - “Flush socket pools” butonuna tıklayın.
Bu işlemle birlikte Chrome’da DNS ile ilgili tüm yönlendirme sorunları ortadan kaldırılmış olur.
Daha Hızlı ve Sorunsuz Bir Bağlantı İçin DNS Temizleyin
İster Windows, ister MacOS kullanıyor olun, ister sadece tarayıcı bazında bir temizlik yapmak isteyin; DNS önbellek temizleme, bağlantı sorunlarını gidermenin en etkili yollarından biridir. Yukarıda anlattığımız adımları takip ederek, sadece birkaç dakika içinde sisteminizdeki eski DNS kayıtlarını silebilir, dns ayarlarını sıfırlayarak daha doğru ve hızlı bir internet deneyimine geçiş yapabilirsiniz. Özellikle alan adı değişikliği, IP güncellemesi veya yönlendirme sorunlarında bu işlemler ilk başvurmanız gereken yöntemlerdir. Artık siz de flush dns komutu gibi basit ama etkili araçlarla kontrolü elinize alabilirsiniz.